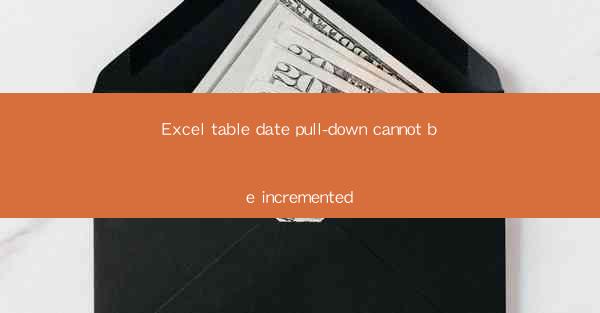
The article discusses the issue of Excel table date pull-down cannot be incremented, which refers to the inability to update or increment the date pull-down menu in Excel tables. This problem can arise due to various reasons and affects the usability and functionality of Excel spreadsheets. The article delves into six key aspects, including the causes, potential solutions, and the impact on data management, to provide a comprehensive understanding of this issue and its implications.
Introduction to Excel Table Date Pull-Down Cannot Be Incremented
The Excel table date pull-down cannot be incremented issue is a common challenge faced by users of Microsoft Excel. This problem occurs when the date pull-down menu within an Excel table does not update or increment as expected, leading to inconvenience and errors in data entry. Understanding the causes, potential solutions, and the broader implications of this issue is crucial for users who rely on Excel for data management and analysis.
Causes of Excel Table Date Pull-Down Cannot Be Incremented
1. Incorrect Date Format: One of the primary causes of the Excel table date pull-down cannot be incremented issue is the incorrect date format. If the date is not formatted properly, the pull-down menu may not function as intended.
- Example: A date formatted as mm/dd/yyyy may not increment correctly if the pull-down menu expects a different format, such as dd/mm/yyyy.\
- Solution: Ensure that the date format is consistent throughout the Excel table and matches the expected format for the pull-down menu.
2. Data Validation Rules: Another cause could be the presence of data validation rules that restrict the range of dates that can be selected. If these rules are too restrictive, the pull-down menu may not allow for the increment of dates.
- Example: A data validation rule that only allows dates within a specific range may prevent the selection of dates outside that range.
- Solution: Review and adjust the data validation rules to ensure they do not interfere with the functionality of the date pull-down menu.
3. Linking Issues: Sometimes, the issue may arise due to linking problems between the table and other data sources. If the dates are linked to external data that does not update correctly, the pull-down menu may not reflect the changes.
- Example: A linked table that imports dates from an external database may not update the pull-down menu if the database is not refreshed.
- Solution: Check for any linking issues and ensure that the external data source is updated and linked correctly.
Solutions to Excel Table Date Pull-Down Cannot Be Incremented
1. Check Date Format Consistency: Ensure that the date format is consistent across the entire Excel table. Use the Format Cells dialog to set the correct date format for the entire column or table.
- Example: Apply the Format Cells option to the date column and select the desired date format.
- Solution: Consistently format all dates in the same way to avoid issues with the pull-down menu.
2. Review Data Validation Rules: Examine the data validation rules applied to the date column and adjust them if necessary to allow for the increment of dates.
- Example: Modify the data validation rule to expand the range of acceptable dates.
- Solution: Relax the constraints of the data validation rules to ensure they do not restrict the functionality of the pull-down menu.
3. Refresh External Data Sources: If the issue is linked to external data sources, ensure that the data is refreshed regularly. This can be done manually or by setting up an automatic refresh schedule.
- Example: Use the Refresh All option in Excel to update linked data sources.
- Solution: Regularly check and refresh external data sources to maintain the accuracy of the date pull-down menu.
Impact on Data Management
The Excel table date pull-down cannot be incremented issue can have significant implications for data management and analysis. It can lead to the following consequences:
1. Data Entry Errors: Inaccurate date entries can lead to errors in data analysis and reporting.
- Example: A user may enter an incorrect date due to the non-functional pull-down menu, leading to incorrect data interpretation.
- Solution: Regularly review and validate data entries to minimize errors.
2. Reduced Efficiency: The inability to increment dates can slow down data entry and analysis processes.
- Example: Manually entering dates can be time-consuming and prone to errors.
- Solution: Utilize the date pull-down menu to streamline data entry and improve efficiency.
3. Limited Data Analysis: Inaccurate or incomplete date data can limit the scope and accuracy of data analysis.
- Example: Analysis based on incorrect dates may lead to misleading conclusions.
- Solution: Ensure the integrity of date data to support reliable analysis.
Conclusion
The Excel table date pull-down cannot be incremented issue is a common challenge that can impact the usability and functionality of Excel spreadsheets. By understanding the causes, exploring potential solutions, and recognizing the broader implications for data management, users can effectively address this issue. Ensuring consistent date formats, reviewing data validation rules, and refreshing external data sources are key steps in resolving this problem and maintaining the integrity of data in Excel tables.











