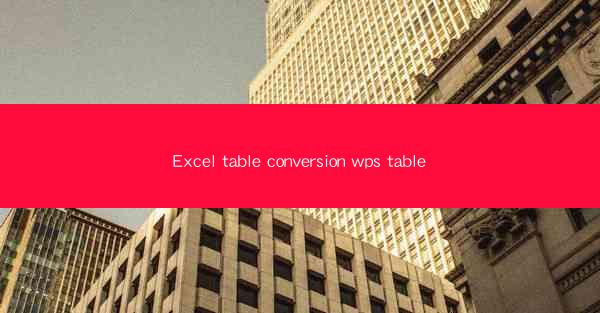
Introduction to Excel Table Conversion to WPS Table
Excel and WPS Table are both popular spreadsheet software used for data management and analysis. While Excel is widely recognized, WPS Table offers a cost-effective alternative with many similar features. This article will guide you through the process of converting an Excel table to a WPS Table format, ensuring a seamless transition for users who prefer or require the use of WPS.
Understanding Excel Tables
Before diving into the conversion process, it's essential to understand what an Excel table is. An Excel table is a collection of related data organized in rows and columns. It provides a structured way to manage data, with features like automatic filtering, sorting, and formula calculations. Tables in Excel are often used for creating databases or for data visualization.
Why Convert to WPS Table?
There are several reasons why you might want to convert an Excel table to WPS Table. WPS Table is a free software that offers many of the same functionalities as Excel, including support for formulas, charts, and data analysis tools. Additionally, WPS Table is compatible with Windows, Linux, and Android, making it a versatile choice for users across different platforms.
Preparation for Conversion
Before you begin the conversion process, ensure that your Excel table is well-organized. Remove any unnecessary data or formatting that might not be supported by WPS Table. It's also a good practice to save your Excel file in a recent version to avoid compatibility issues during the conversion.
Converting an Excel Table to WPS Table
To convert an Excel table to WPS Table, follow these steps:
1. Open your Excel file and select the table you wish to convert.
2. Go to the Home tab and click on Format as Table.\
3. Choose a table style that suits your needs and click OK.\
4. Open WPS Table and create a new blank document.
5. Go to the File menu and select Open.\
6. Navigate to your Excel file and click Open.\
7. In the Open dialog box, select the table you want to convert and click OK.\
8. WPS Table will automatically convert the table, including any formatting and formulas.
Post-Conversion Adjustments
After the conversion, it's important to review the table in WPS Table to ensure that all data and formatting have been transferred correctly. Make any necessary adjustments, such as updating formulas or reformatting cells, to ensure the table functions as intended.
Comparing Excel and WPS Table Features
While both Excel and WPS Table offer similar features, there are some differences to consider. For example, WPS Table has a more straightforward interface and offers a Smart Table feature that automatically organizes data. Excel, on the other hand, has a more extensive library of formulas and charting options. Understanding these differences can help you make the most of your converted table in WPS.
Best Practices for Using WPS Table
To get the most out of WPS Table, follow these best practices:
- Familiarize yourself with the software's interface and features.
- Use the Smart Table feature to organize and manage your data efficiently.
- Take advantage of the built-in formulas and functions to perform calculations and analysis.
- Regularly save your work to avoid data loss.
Conclusion
Converting an Excel table to WPS Table is a straightforward process that can provide users with a cost-effective and versatile alternative to Excel. By following the steps outlined in this article, you can ensure a smooth transition and take full advantage of the features offered by WPS Table. Whether you're a seasoned Excel user or new to spreadsheet software, WPS Table can be a valuable tool for managing and analyzing your data.











