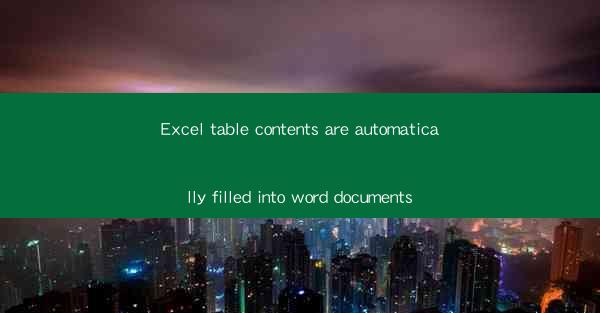
Introduction to Automating Excel to Word Document Filling
In today's fast-paced business environment, efficiency is key. One way to streamline your workflow is by automating the process of filling Excel table contents into Word documents. This article will explore how this automation can save time, reduce errors, and enhance productivity.
Understanding Excel and Word Integration
Excel and Word are two of the most widely used applications in the Microsoft Office suite. Excel is a powerful tool for data analysis and organization, while Word is ideal for creating professional documents. By integrating these two applications, you can leverage the strengths of both to create comprehensive and accurate documents.
Why Automate Excel to Word Document Filling?
Manual data entry can be time-consuming and prone to errors. Automating the process of filling Excel table contents into Word documents can significantly reduce the risk of mistakes and save valuable time. This automation can be particularly beneficial for businesses that frequently generate reports, invoices, or other documents that require data from Excel tables.
Tools for Automating Excel to Word Document Filling
There are several tools and methods available for automating the process of filling Excel table contents into Word documents. Some of the most popular include:
- VBA (Visual Basic for Applications): VBA is a programming language that allows you to create custom macros within Excel and Word. By writing a VBA script, you can automate the process of extracting data from Excel and inserting it into a Word document.
- Power Query: Power Query is a data transformation tool that can be used to extract data from Excel tables and then load it into Word documents.
- Word Mail Merge: If you're using a template-based approach, Word's Mail Merge feature can be used to automatically fill in data from an Excel table into a Word document.
Creating a VBA Script for Automation
To create a VBA script for automating Excel to Word document filling, follow these steps:
1. Open Excel and press `ALT + F11` to open the Visual Basic for Applications editor.
2. Insert a new module by right-clicking on the workbook name in the Project Explorer, selecting `Insert`, and then `Module`.
3. Write a VBA script that opens the Word document, extracts data from the Excel table, and inserts it into the document.
4. Run the script by pressing `F5` or by assigning it to a button in Excel.
Using Power Query for Data Extraction
Power Query is a powerful tool that can be used to extract data from Excel tables and then load it into Word documents. Here's how to use Power Query for this purpose:
1. Open Excel and go to the `Data` tab.
2. Click on `Get & Transform Data` and then `From Table/Range`.
3. Select the Excel table you want to extract data from.
4. Use the Power Query editor to transform the data as needed.
5. Load the data into a new worksheet or directly into a Word document.
Word Mail Merge for Template-Based Documents
If you have a template-based document that requires data from an Excel table, Word's Mail Merge feature can be a great solution. Here's how to use Mail Merge:
1. Open the Word document and go to the `Mailings` tab.
2. Click on `Start Mail Merge` and then `Labels`.
3. Select the type of document you want to create (e.g., letters, envelopes, etc.).
4. Choose the Excel table as your data source.
5. Follow the prompts to insert the data from the Excel table into your Word document.
Conclusion
Automating Excel table contents into Word documents can greatly enhance your productivity and reduce errors. By using tools like VBA, Power Query, or Word Mail Merge, you can streamline your workflow and focus on more important tasks. Embrace automation to take your document creation process to the next level.











