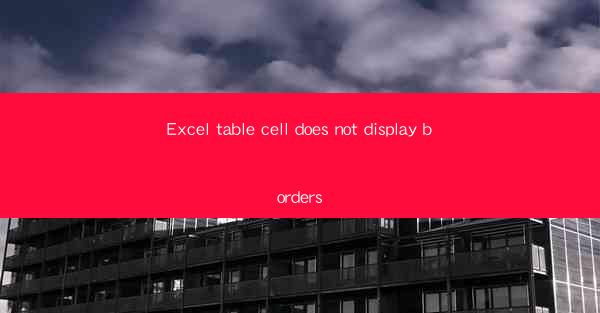
Excel Table Cell Does Not Display Borders: A Comprehensive Guide
Excel is a powerful tool used by millions of people worldwide for data analysis, financial modeling, and various other purposes. However, users often encounter issues while working with tables, such as cells not displaying borders. This article aims to provide a comprehensive guide on why this issue occurs and how to resolve it. We will explore various aspects, including common causes, troubleshooting steps, and preventive measures.
Common Causes of the Issue
1. Incorrect Table Style: One of the most common reasons for cells not displaying borders is the use of an incorrect table style. Excel offers various pre-defined table styles, and if the selected style does not include borders, the cells will appear borderless.
2. Formatting Override: Sometimes, the formatting applied to a cell may override the table style. This can happen when users manually format cells or apply conditional formatting rules.
3. Table Range Mismatch: If the table range does not match the selected cells, the borders may not display correctly. This can occur when users add or remove rows and columns from the table.
4. Excel Version Compatibility: In some cases, the issue may arise due to compatibility issues between different Excel versions. For example, a table created in Excel 2016 may not display borders in Excel 2013.
5. Display Settings: Incorrect display settings in Excel can also cause cells not to display borders. This includes issues with zoom levels, gridlines, and other visual elements.
6. Custom Number Formats: Applying custom number formats to cells can sometimes hide the borders. This is because the number format may take precedence over the table style.
7. Add-ins and Plugins: Certain add-ins or plugins installed in Excel may interfere with the display of borders in tables.
8. Corrupted Excel File: In rare cases, a corrupted Excel file may cause cells not to display borders.
Troubleshooting Steps
1. Check Table Style: Verify that the selected table style includes borders. If not, change the style to one that does.
2. Remove Formatting Override: If a cell has been manually formatted or has conditional formatting applied, remove the formatting to restore the table style.
3. Adjust Table Range: Ensure that the table range matches the selected cells. If necessary, adjust the range to include all the cells you want to have borders.
4. Update Excel Version: If the issue arises due to compatibility issues, consider updating to a newer version of Excel or using a compatibility pack for older versions.
5. Adjust Display Settings: Check the display settings in Excel, including zoom levels, gridlines, and other visual elements, to ensure they are set correctly.
6. Reset Number Formats: If a custom number format is causing the issue, reset the cell to the default number format.
7. Disable Add-ins and Plugins: Temporarily disable any add-ins or plugins installed in Excel to check if they are causing the issue.
8. Recreate the Table: If the issue persists, try recreating the table from scratch to ensure there are no hidden errors or settings causing the problem.
Preventive Measures
1. Use Pre-defined Table Styles: Whenever possible, use pre-defined table styles that include borders. This ensures consistency and reduces the chances of encountering the issue.
2. Consistent Formatting: Apply consistent formatting across the entire table to avoid formatting overrides.
3. Regularly Update Excel: Keep your Excel version up to date to ensure compatibility and access to the latest features and fixes.
4. Backup Excel Files: Regularly backup your Excel files to prevent data loss and corruption.
5. Use Gridlines: Enable gridlines in Excel to help visualize the table structure and identify any missing borders.
6. Customize Table Styles: If you frequently use specific table styles, customize them to include borders and other desired elements.
7. Document Your Work: Keep a record of the formatting and settings used in your tables to make troubleshooting easier in the future.
8. Seek Help: If you are unable to resolve the issue, seek help from Excel forums, user groups, or professional support.
By understanding the common causes, troubleshooting steps, and preventive measures for the issue of Excel table cell borders not displaying, users can effectively resolve and avoid this problem in the future. This guide will help you maintain the integrity and visual appeal of your Excel tables, ensuring a more efficient and productive experience.











