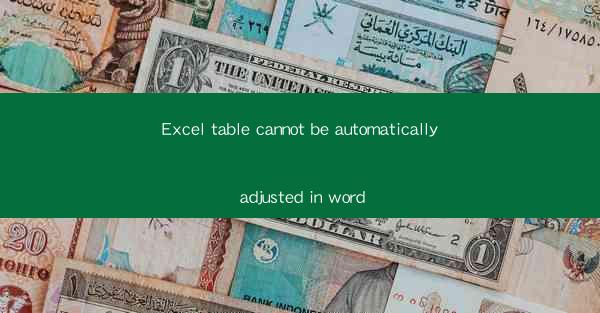
The article discusses the issue of Excel tables not being automatically adjusted in Word documents. It explores the reasons behind this limitation, the impact it has on document formatting, and suggests potential solutions and workarounds. The article aims to provide insights into why this problem occurs and how users can effectively manage it to maintain the integrity of their documents.
Introduction
In the digital age, the integration of Excel tables within Word documents is a common practice for creating comprehensive reports and presentations. However, many users encounter a significant challenge: Excel tables do not automatically adjust when inserted into Word. This article delves into the reasons for this limitation, its implications, and practical solutions to overcome this issue.
Reasons for the Limitation
1. Different Design Philosophies: Excel and Word are designed with different core functionalities. Excel is primarily a spreadsheet application focused on data analysis and manipulation, while Word is a word processor aimed at creating documents. This fundamental difference in design leads to the inherent limitation of automatic adjustment between the two applications.
2. Complexity of Tables: Excel tables can be highly complex, containing multiple columns, rows, and formulas. When these tables are inserted into Word, the complexity may not be fully recognized, resulting in a lack of automatic adjustment capabilities.
3. Version Compatibility: The issue of automatic adjustment may also arise due to compatibility issues between different versions of Excel and Word. For instance, a table created in an older version of Excel may not adjust properly when inserted into a newer version of Word.
Impact on Document Formatting
1. Visual Disruption: The inability to automatically adjust Excel tables can lead to visual disruptions in the document. Columns and rows may not align correctly, causing the document to appear cluttered and unprofessional.
2. Content Overflow: If the table is too large to fit within the Word document's margins, it may overflow, leading to text wrapping issues and a loss of readability.
3. Manual Adjustments: Users often have to manually adjust the table size and position, which can be time-consuming and prone to errors, especially when dealing with large or complex tables.
Workarounds and Solutions
1. Adjusting Table Properties: Users can manually adjust the table properties in Word to ensure proper alignment and size. This involves adjusting the table width, row height, and column width to fit the document layout.
2. Using Word's Table Tools: Word provides a range of table tools that can help users manage and adjust tables. These tools include options for merging cells, splitting cells, and adjusting cell sizes.
3. Creating a Linked Table: Instead of inserting the entire Excel table into Word, users can create a linked table. This allows the table to be updated automatically when changes are made in Excel, ensuring that the Word document remains up-to-date.
Conclusion
The issue of Excel tables not being automatically adjusted in Word documents is a common challenge faced by users. Understanding the reasons behind this limitation and implementing practical solutions can help users maintain the integrity and visual appeal of their documents. By adjusting table properties, utilizing Word's table tools, and creating linked tables, users can effectively manage the integration of Excel tables within their Word documents, ensuring a seamless and professional presentation.











