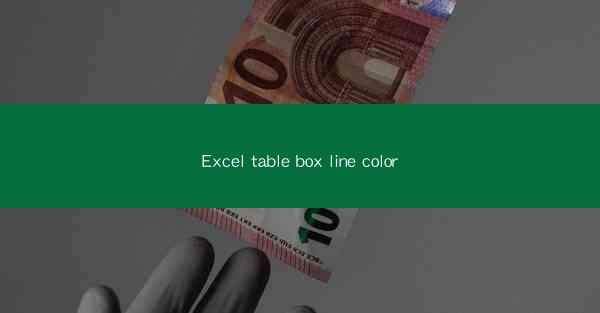
Introduction to Excel Table Box Line Color
Excel is a powerful tool used for data analysis, organization, and presentation. One of its many features is the ability to customize the appearance of tables, including the color of the box lines. This article will explore how to change the table box line color in Excel, why it's important, and the various methods available to achieve this.
Why Customize Table Box Line Color in Excel?
Customizing the table box line color in Excel can enhance the visual appeal of your spreadsheets. It helps in distinguishing different tables or sections within a workbook, making it easier for users to navigate and understand the data. Additionally, a well-designed table with appropriately colored lines can convey professionalism and attention to detail.
Accessing the Table Box Line Color Options
To change the table box line color in Excel, you first need to select the table you want to modify. Once the table is selected, you can access the table design tools. These tools are typically found in the Table Design tab in the ribbon at the top of the Excel window. If the Table Design tab is not visible, you can right-click on the table and choose Format as Table to enable the tab.
Changing the Table Box Line Color Using the Format Cells Dialog
One of the simplest ways to change the table box line color is by using the Format Cells dialog. After selecting the table, click on the Table Design tab, then choose Format as Table to open the dialog. Here, you can select the table style you want to apply, and then click on Modify to change the table box line color.
In the Format Cells dialog, navigate to the Border tab. Here, you can choose the line color from the available options. You can also adjust the line style and thickness if desired. Once you're satisfied with the changes, click OK to apply them to the table.
Using the Table Style Options
Excel provides a variety of pre-designed table styles that include different box line colors. To apply one of these styles, select the table and go to the Table Design tab. In the Table Styles group, you will find a dropdown menu with various options. Simply hover over a style to see a preview of the box line color, and click to apply it to your table.
Customizing the Table Box Line Color with Conditional Formatting
Conditional formatting is another way to customize the table box line color in Excel. This feature allows you to apply formatting rules based on specific criteria. To use conditional formatting for the table box line color, select the table and go to the Table Design tab. Click on Conditional Formatting and choose New Rule.\
In the New Formatting Rule dialog, select Use a formula to determine which cells to format. Enter a formula that defines the condition for changing the line color. For example, you can use a formula to change the line color based on a specific value in the table. Once you've set the condition, click Format to open the Format Cells dialog and select the desired line color.
Applying Custom Colors to the Table Box Line
If you want to use a custom color for the table box line, you can do so by selecting the Custom option in the Format Cells dialog. This will open a color palette where you can choose a color manually or create a custom color by adjusting the hue, saturation, and brightness.
Consistency and Best Practices
When customizing the table box line color in Excel, it's important to maintain consistency throughout your workbook. Choose colors that complement each other and do not clash. Additionally, consider the readability of the table and ensure that the line color does not distract from the data or make it difficult to interpret.
By following these guidelines and utilizing the various methods available in Excel, you can effectively customize the table box line color to enhance the visual appeal and usability of your spreadsheets.











