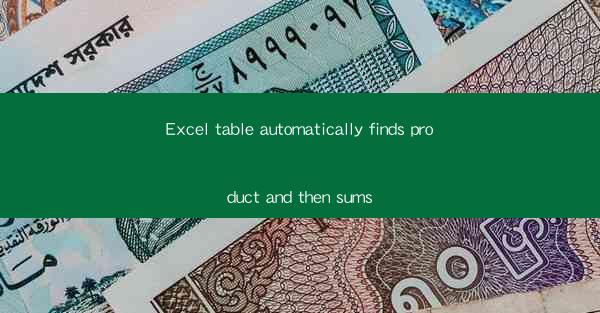
Introduction to Excel Tables and Their Uses
Excel tables are a powerful feature in Microsoft Excel that allow users to organize and manipulate data more efficiently. They offer several advantages over traditional ranges, including the ability to automatically expand as new data is added and the capability to use structured references. In this article, we will explore how to use Excel tables to automatically find products and then sum their values.
Creating an Excel Table
To begin, you need to create an Excel table. Start by entering your data into a worksheet. Once your data is in place, select the range that includes your headers and data. Go to the Home tab and click on Format as Table. Choose a table style from the dropdown menu, and Excel will automatically create a table based on your selected range.
Adding a Product Column
Suppose you have a list of products and their corresponding values. To find a specific product and sum its values, you first need to add a column for the product names. In the table, click on the column header where you want to add the product names. Then, go to the Insert tab and click on Insert Column. Enter the product names in the new column.
Using Structured References
Excel tables allow you to use structured references, which are a more dynamic way of referencing cells within a table. Instead of using cell addresses like A1, you can use table names and column names. For example, if your table is named ProductTable and your product column is named ProductName, you can reference a cell in that column using the formula `=SUM(ProductTable[ProductName])`. This formula will sum all the values in the ProductName column.
Finding a Specific Product
To find a specific product and sum its values, you can use the Find feature in Excel. First, select the table. Then, go to the Home tab and click on Find & Select followed by Find. Enter the product name you want to find in the Find what field. Excel will highlight the cell containing the product name in your table.
Summing the Product's Values
Once you have found the specific product, you can sum its values using the structured reference we discussed earlier. In a new cell, enter the formula `=SUM(ProductTable[ProductName])` and press Enter. Excel will calculate the sum of all values in the ProductName column that match the product you searched for.
Dynamic Summation
One of the benefits of using Excel tables is that the summation is dynamic. If you add more products to your table, Excel will automatically include them in the sum. This means you don't have to update the formula every time you add new data. Simply add the new products to the ProductName column, and Excel will take care of the rest.
Filtering and Sorting
Excel tables also allow you to filter and sort your data easily. This can be particularly useful when you are working with large datasets. To filter your table, click on the filter icon next to the column header you want to filter. You can then select specific values or use advanced filtering options to narrow down your search.
Conclusion
Using Excel tables to automatically find products and sum their values is a straightforward process that can save you time and effort. By leveraging the power of structured references and dynamic calculations, you can maintain an organized and efficient data structure. Whether you are managing inventory, analyzing sales data, or tracking expenses, Excel tables can be a valuable tool in your data management arsenal.











