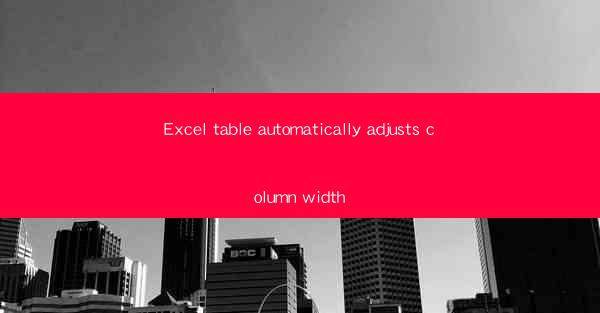
Title: Revolutionize Your Excel Experience: How to Automatically Adjust Column Width
Introduction:
Are you tired of manually adjusting column widths in Excel? Do you want to save time and streamline your workflow? Look no further! In this article, we will explore the revolutionary feature of automatically adjusting column width in Excel. Get ready to transform your Excel experience and become a productivity powerhouse!
Understanding the Importance of Column Width Adjustment
1. Enhancing Data Visibility
When working with large datasets, it's crucial to ensure that all data is visible without the need for horizontal scrolling. Automatically adjusting column width ensures that your data is easily readable and accessible.
2. Improving User Experience
A cluttered and cramped workspace can be overwhelming. By automatically adjusting column width, you create a more organized and user-friendly interface, making it easier for others to navigate and understand your data.
3. Enhancing Data Analysis
Accurate and precise data analysis is essential for making informed decisions. Automatically adjusting column width ensures that your data is properly displayed, allowing for accurate analysis and interpretation.
How to Automatically Adjust Column Width in Excel
1. Utilizing the AutoFit Feature
Excel's AutoFit feature is a game-changer when it comes to adjusting column width. Simply select the column(s) you want to adjust, go to the Home tab, and click on the AutoFit Column Width button. Excel will automatically adjust the width to fit the content.
2. Using the Format Cells Option
If you want more control over the column width, you can use the Format Cells option. Select the column(s), right-click, and choose Format Cells. In the Column tab, you can specify the exact width you desire.
3. Applying Custom Widths
Sometimes, you may need to set a specific width for a column. By using the Custom Width option, you can define the desired width in pixels or characters. This is particularly useful when working with tables or specific data formats.
Benefits of Automatically Adjusting Column Width
1. Increased Productivity
By automating the process of adjusting column width, you save valuable time and effort. This allows you to focus on more important tasks and improve your overall productivity.
2. Enhanced Collaboration
When working with others, automatically adjusting column width ensures that everyone has a consistent and organized view of the data. This promotes better collaboration and communication.
3. Improved Data Accuracy
Accurate data representation is crucial for making informed decisions. Automatically adjusting column width ensures that your data is displayed correctly, reducing the chances of errors and misinterpretation.
Advanced Techniques for Column Width Adjustment
1. Adjusting Width Based on Content
Excel allows you to adjust column width based on the content itself. By selecting the column(s), going to the Home tab, and clicking on the AutoFit Content button, Excel will automatically adjust the width to fit the content.
2. Locking Column Widths
If you want to prevent accidental changes to column width, you can lock them. Simply select the column(s), right-click, and choose Format Cells. In the Column tab, check the Lock box to lock the width.
3. Using Conditional Formatting
Conditional formatting can be used to dynamically adjust column width based on specific criteria. By setting up rules, you can automatically adjust the width of a column when certain conditions are met.
Conclusion:
Automatically adjusting column width in Excel is a game-changer for productivity and data accuracy. By utilizing the AutoFit feature, Format Cells option, and advanced techniques, you can create a more organized and user-friendly workspace. Say goodbye to manual adjustments and embrace the power of automatic column width adjustment in Excel!











