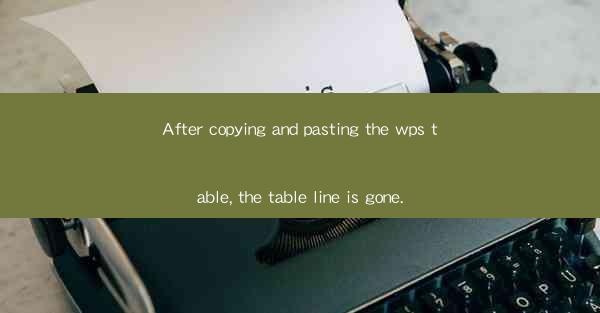
After meticulously working on a WPS table, you may encounter a frustrating situation where, upon copying and pasting the table into another document, the lines disappear. This can be a significant inconvenience, especially if the table's structure was crucial for the document's readability and presentation. Understanding the reasons behind this issue and how to resolve it is essential for maintaining the integrity of your documents.
Understanding the WPS Table Format
WPS tables, like those in Microsoft Word or Excel, are composed of cells that are separated by lines. These lines are not just visual elements but are integral to the table's structure. When you copy and paste a table, the formatting, including the lines, should ideally be preserved. However, due to various factors, this may not always be the case.
1. Compatibility Issues
One of the primary reasons for the missing lines in a copied WPS table is compatibility issues. Different document formats may not support the same level of detail in table formatting. For instance, when copying from a WPS table to a Word document, the formatting might not translate correctly, leading to the loss of table lines.
2. Paste Special Options
Another common reason for missing lines is the use of the Paste Special option. When you copy a table and choose Paste Special in the destination document, you might inadvertently select an option that strips away the table formatting, including the lines.
3. Manual Formatting Overwrite
Sometimes, the issue arises from manual formatting in the destination document. If the destination document has a different set of formatting rules applied to tables, it might overwrite the formatting from the copied WPS table, resulting in the loss of lines.
4. Software Updates and Bugs
Software updates can sometimes introduce bugs or alter the way certain features work. If you've recently updated WPS or the destination document software, it's possible that a bug is causing the table lines to disappear upon copying and pasting.
5. Workarounds and Solutions
To address the issue of missing table lines after copying and pasting from WPS, here are several solutions you can try:
1. Use the Keep Source Formatting Option: When copying and pasting, select the Keep Source Formatting option to ensure that the original formatting, including the lines, is preserved.
2. Manually Redraw the Table: If the lines are completely missing, you can try to manually redraw the table in the destination document. This can be time-consuming but ensures that the table retains its original structure.
3. Copy and Paste as Text: As a last resort, you can copy the table as text and then paste it into the destination document. This method often preserves the table structure but may not maintain the exact formatting.
4. Check for Hidden Characters: Sometimes, hidden characters or formatting codes can interfere with the appearance of the table. Use the Show/Hide Paragraph Marks feature to identify and remove any such characters.
5. Update Software: Ensure that both WPS and the destination document software are up to date. Sometimes, bugs causing formatting issues are fixed in newer versions.
6. Use a Different Copying Method: Instead of using the standard copy and paste, try using the Save As feature to save the WPS table as a separate file and then import it into the destination document.
Conclusion
The disappearance of table lines after copying and pasting from WPS can be a perplexing issue, but it's not insurmountable. By understanding the potential causes and employing the suggested workarounds, you can restore the table's integrity and maintain the clarity of your documents. Always remember to save your work frequently and consider the compatibility of different document formats to avoid such issues in the future.











