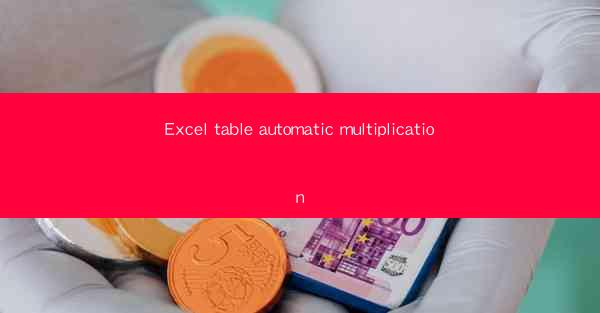
Title: Revolutionize Your Excel Experience with Automatic Table Multiplication
Introduction:
Are you tired of manually multiplying values in Excel tables? Do you wish there was a more efficient way to handle large datasets? Look no further! In this article, we will explore the wonders of Excel table automatic multiplication, a game-changer for data enthusiasts and professionals alike. Get ready to streamline your workflow and unlock the full potential of Excel with this incredible feature.
Understanding Excel Table Automatic Multiplication
Excel table automatic multiplication is a powerful feature that allows you to multiply values within a table without the need for complex formulas. By simply selecting the table and using the multiplication operator, Excel will automatically calculate the results for you. This feature is particularly useful when dealing with large datasets or when performing calculations on a regular basis.
Benefits of Excel Table Automatic Multiplication
1. Time Efficiency: One of the most significant benefits of automatic multiplication is the time it saves. Manually multiplying values in a large table can be a tedious and time-consuming task. With automatic multiplication, you can achieve the same results in a fraction of the time.
2. Accuracy: Manual calculations are prone to errors, especially when dealing with large datasets. Excel table automatic multiplication ensures accuracy by eliminating the risk of human error. This feature guarantees precise calculations every time.
3. Flexibility: Automatic multiplication allows you to easily modify your data without having to recalculate the entire table. Simply update the values in the table, and Excel will automatically adjust the multiplication results accordingly.
How to Use Excel Table Automatic Multiplication
Using Excel table automatic multiplication is a straightforward process. Follow these simple steps:
1. Enter your data into an Excel table.
2. Select the table by clicking on any cell within it.
3. In the formula bar, enter the multiplication operator ().
4. Select the cells containing the values you want to multiply.
5. Press Enter, and voilà! Excel will automatically calculate the results.
Advanced Techniques for Excel Table Automatic Multiplication
1. Using Functions: In addition to the basic multiplication operator, you can also use Excel functions like VLOOKUP or INDEX/MATCH to perform more complex calculations within your table.
2. Conditional Formatting: Apply conditional formatting to highlight specific cells based on the multiplication results. This can make your data more visually appealing and easier to interpret.
3. Pivot Tables: Combine automatic multiplication with pivot tables to gain deeper insights from your data. Pivot tables allow you to summarize and analyze your data in various ways, making it a powerful tool when used in conjunction with automatic multiplication.
Common Challenges and Solutions
1. Data Entry Errors: Ensure that your data is accurate and consistent to avoid errors in the multiplication results. Double-check your entries before performing calculations.
2. Large Datasets: When working with large datasets, it's essential to optimize your Excel workbook's performance. Consider using Excel's Hide and Unhide feature to hide unnecessary columns and rows, making your table more manageable.
3. Complex Formulas: If you encounter complex formulas, break them down into smaller, more manageable parts. This will make it easier to identify and resolve any issues that may arise.
Conclusion
Excel table automatic multiplication is a game-changer for anyone working with large datasets or performing regular calculations. By streamlining your workflow and ensuring accuracy, this feature can save you time and effort. Embrace the power of automatic multiplication and unlock the full potential of Excel in your data analysis endeavors.











