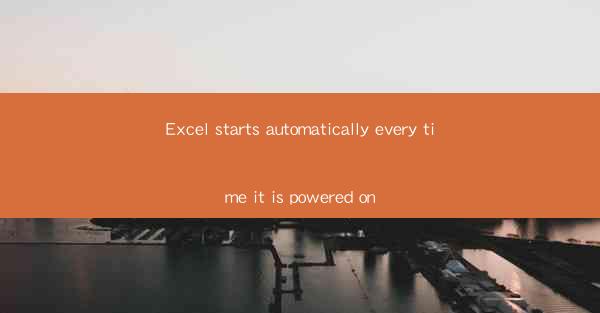
Excel, a widely-used spreadsheet application developed by Microsoft, is an essential tool for many professionals and individuals. However, encountering a situation where Excel starts automatically every time the computer is powered on can be quite frustrating. This issue can lead to unnecessary resource consumption, delays in accessing other applications, and a general inconvenience. In this article, we will explore the possible causes of this problem and provide solutions to help you resolve it.
Common Causes of the Automatic Excel Startup
1. Startup Folder Misconfiguration: One of the most common reasons for Excel starting automatically is when it is added to the startup folder. This folder contains shortcuts to applications that launch when the computer boots up.
2. System Settings: Sometimes, the system settings might be configured to launch Excel automatically upon startup.
3. Background Processes: Certain background processes or services might be set to run Excel in the background, causing it to start automatically.
4. Microsoft Office Settings: The settings within Microsoft Office, specifically Excel, might have been changed to start automatically.
5. Third-Party Applications: Some third-party applications might modify the system settings to start Excel automatically.
6. Virus or Malware: In rare cases, a virus or malware infection might force Excel to start automatically.
Diagnosing the Problem
To resolve the issue, it is important to first diagnose the cause. Here are some steps you can take:
1. Check the Startup Folder: Open the startup folder (C:\\Users\\[YourUsername]\\AppData\\Roaming\\Microsoft\\Windows\\Start Menu\\Programs\\StartUp) and look for Excel shortcuts. If you find any, delete them.
2. Review System Settings: Go to the Task Manager (Ctrl + Shift + Esc) and check the startup tab. Look for Excel in the list and disable it.
3. Inspect Microsoft Office Settings: Open Excel and go to File > Options > Advanced. Under the Start-up options section, make sure that Start Excel with a blank workbook is checked, and uncheck any other options that might cause Excel to start automatically.
4. Scan for Malware: Use a reputable antivirus or anti-malware tool to scan your system for any infections that might be causing Excel to start automatically.
Manual Steps to Disable Automatic Excel Startup
If the above steps do not resolve the issue, you can try the following manual steps:
1. Edit the Windows Registry: Be cautious when editing the registry, as incorrect changes can cause system instability. Open the registry editor (regedit.exe) and navigate to HKEY_CURRENT_USER\\Software\\Microsoft\\Office\\[Version]\\Excel\\Options. Look for the LoadBehavior key and change its value to 0 if it is set to 3.
2. Disable Excel in Task Scheduler: Open Task Scheduler (type Task Scheduler in the search bar) and look for any tasks related to Excel. Disable or delete any tasks that are set to run at startup.
3. Uninstall and Reinstall Excel: If none of the above steps work, you might consider uninstalling and then reinstalling Excel. This can help reset any corrupted settings or files.
Preventing Future Occurrences
To prevent Excel (or any other application) from starting automatically in the future, follow these guidelines:
1. Regularly Review Startup Items: Periodically check the startup folder and Task Scheduler for any unnecessary applications.
2. Keep Your System Updated: Regularly update your operating system and antivirus software to protect against malware and security vulnerabilities.
3. Be Mindful of Third-Party Applications: Be cautious when installing third-party applications, as they might modify system settings without your knowledge.
Conclusion
Excel starting automatically every time the computer is powered on can be a nuisance, but it is usually a solvable problem. By following the steps outlined in this article, you should be able to diagnose and resolve the issue. Remember to be cautious when making changes to system settings or the registry, and always back up important data before proceeding with any major changes.











