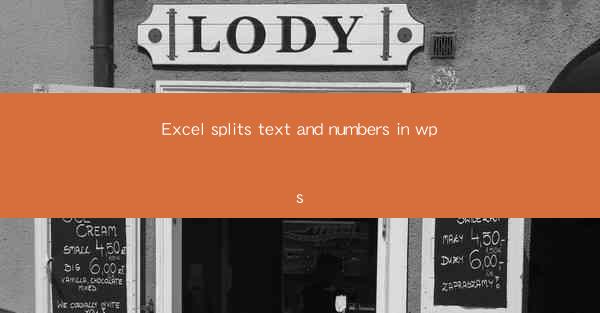
Excel Splits Text and Numbers in WPS: A Comprehensive Guide
In today's digital age, data management is crucial for businesses and individuals alike. Microsoft Excel and WPS, two of the most popular spreadsheet software, offer a wide range of functionalities to handle data efficiently. One such feature is the ability to split text and numbers within cells. This article aims to provide a comprehensive guide on how to use Excel's split text and numbers feature in WPS, offering insights into its various applications and benefits.
1. Understanding the Split Text and Numbers Feature
The split text and numbers feature in Excel and WPS allows users to break down text and numeric data into separate cells. This is particularly useful when dealing with data that is formatted incorrectly or when you need to extract specific information from a cell. The feature can be applied to a single cell or a range of cells, making it a versatile tool for data manipulation.
2. Splitting Text into Separate Cells
One of the primary uses of the split text feature is to separate text into individual cells. This can be done using the Text to Columns function in Excel and WPS. Here's how:
2.1 Selecting the Text to Split
To begin, select the cell or range of cells containing the text you want to split. This could be a single cell with a long string of text or a range of cells with similar text.
2.2 Accessing the Text to Columns Function
Next, go to the Data tab in the ribbon and click on Text to Columns. This will open a dialog box with various options for splitting the text.
2.3 Choosing the Delimiter
In the Text to Columns dialog box, you will need to select a delimiter. This could be a comma, tab, semicolon, or any other character that separates the text in your data. Choose the appropriate delimiter based on your data format.
2.4 Specifying the Data Format
After selecting the delimiter, you will be prompted to specify the data format for each column. This is important if your data contains numbers or dates that need to be recognized as such.
2.5 Splitting the Text
Once you have set the delimiter and data format, click Finish to split the text into separate cells. You will now have individual cells containing the extracted text.
3. Splitting Numbers into Separate Cells
The split numbers feature is useful when you need to separate a number into its individual digits or when you want to extract a specific part of a number. Here's how to do it:
3.1 Selecting the Number to Split
Start by selecting the cell or range of cells containing the number you want to split.
3.2 Using the Text Function
Go to the Formulas tab in the ribbon and click on Text. This will open a dropdown menu with various text functions, including LEFT, RIGHT, and MID.\
3.3 Applying the Text Function
Choose the appropriate text function based on the part of the number you want to extract. For example, if you want to extract the first two digits of a number, you would use the LEFT function.
3.4 Entering the Formula
In the formula bar, enter the text function along with the cell reference and the number of characters you want to extract. For instance, to extract the first two digits of a number in cell A1, you would enter `=LEFT(A1, 2)`.
3.5 Splitting the Number
Press Enter, and the extracted number will appear in the cell where you entered the formula. Repeat this process for each part of the number you want to split.
4. Combining Split Text and Numbers
In some cases, you may need to combine split text and numbers to create a new dataset. This can be achieved by using the CONCATENATE or CONCAT function in Excel and WPS.
4.1 Selecting the Cells to Combine
Start by selecting the cells that contain the split text and numbers you want to combine.
4.2 Using the CONCATENATE or CONCAT Function
Go to the Formulas tab and click on Concatenate or CONCAT. This will open a dialog box where you can enter the cell references of the text and numbers you want to combine.
4.3 Entering the Formula
In the dialog box, enter the cell references for the text and numbers you want to combine. For example, if you have split text in cells A1 and B1, and you want to combine them with a number in cell C1, you would enter `=CONCAT(A1, B1, C1)`.
4.4 Combining the Data
Press Enter, and the combined data will appear in the cell where you entered the formula.
5. Benefits of Splitting Text and Numbers
Splitting text and numbers in Excel and WPS offers several benefits, including:
- Improved Data Organization: By splitting text and numbers, you can organize your data more effectively, making it easier to analyze and interpret.
- Enhanced Data Accuracy: Splitting data ensures that each piece of information is stored in the correct format, reducing the risk of errors.
- Increased Efficiency: Splitting text and numbers can save time and effort when working with large datasets.
6. Limitations of the Split Text and Numbers Feature
While the split text and numbers feature is a powerful tool, it does have some limitations:
- Complex Data Formats: The feature may not work effectively with complex data formats, such as those containing multiple delimiters or special characters.
- Manual Entry: Splitting text and numbers can be time-consuming, especially when dealing with large datasets.
7. Future Developments
As technology continues to evolve, it is likely that Excel and WPS will introduce new and improved features for splitting text and numbers. This could include more advanced data parsing capabilities and integration with other data management tools.
Conclusion
In conclusion, Excel's split text and numbers feature in WPS is a valuable tool for managing and manipulating data. By understanding its various applications and benefits, users can improve their data organization, accuracy, and efficiency. While there are some limitations to the feature, its versatility makes it an essential tool for anyone working with data in Excel and WPS.











