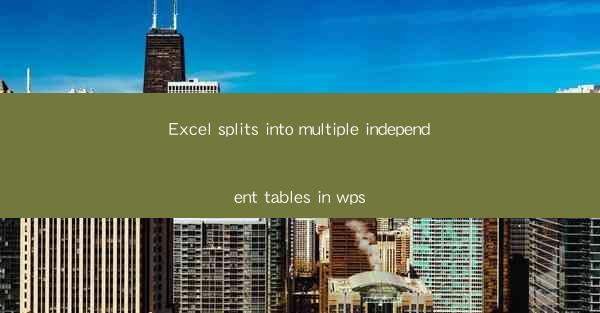
Introduction to Splitting Excel into Multiple Tables in WPS
Excel is a powerful tool for data management and analysis. However, when dealing with large datasets, it can become challenging to navigate and work efficiently. One effective way to organize complex data in Excel is by splitting it into multiple independent tables. This approach not only improves readability but also enhances data manipulation and analysis capabilities. In this article, we will explore how to split an Excel workbook into multiple tables using WPS, a popular office suite alternative to Microsoft Office.
Understanding the Purpose of Splitting Excel into Tables
Before diving into the technical aspects of splitting Excel into tables, it's important to understand why you might want to do this. Here are a few reasons:
1. Improved Readability: Large tables can be overwhelming. Splitting them into smaller tables makes it easier to read and understand the data.
2. Enhanced Data Manipulation: Working with smaller tables allows for more efficient data manipulation, such as sorting, filtering, and searching.
3. Better Analysis: Splitting data into tables can facilitate more complex analysis, as each table can be tailored to a specific type of data or analysis.
4. Increased Performance: Smaller tables can lead to improved performance when working with large datasets, as calculations and operations can be performed more quickly.
Preparation Before Splitting Excel into Tables
Before you start splitting your Excel workbook into tables, there are a few steps you should take to ensure a smooth process:
1. Organize Your Data: Make sure your data is clean and well-organized. This includes removing any unnecessary columns or rows, and ensuring that the data is in the correct format.
2. Select the Data Range: Identify the range of data you want to split into a table. This should include all the columns and rows that you want to be part of the table.
3. Save Your Work: Always save your work before making any significant changes to your Excel workbook.
Splitting Excel into Tables in WPS
Now that you're prepared, let's look at the steps to split an Excel workbook into tables in WPS:
1. Select the Data Range: Click and drag to select the range of data you want to convert into a table.
2. Convert to Table: Go to the Data tab in the ribbon, and click on Table in the Table Tools group. A dialog box will appear.
3. Define the Table Range: In the dialog box, make sure the range you selected is correctly displayed. You can adjust it if necessary.
4. Specify Table Style: Choose a table style from the options provided. You can also customize the table style by clicking on Table Style Options and selecting the elements you want to include or exclude.
5. Create the Table: Click OK to create the table. The selected data will now be converted into a table, and you will see a new Table Tools tab in the ribbon.
Managing Multiple Tables in WPS
Once you have split your Excel workbook into multiple tables, you can manage them effectively:
1. Access Table Tools: With each table, you will have access to a Table Tools tab in the ribbon, which contains options for managing and formatting the table.
2. Link Tables: You can link tables to create relationships between them, allowing for more complex data analysis.
3. Filter and Sort: Use the table's built-in filters and sorting options to manipulate and analyze the data more efficiently.
4. Create Calculated Columns: Add calculated columns to perform calculations on the table data without affecting the original data.
Conclusion
Splitting Excel into multiple tables in WPS is a valuable technique for managing and analyzing complex datasets. By following the steps outlined in this article, you can organize your data more effectively, improve readability, and enhance your data manipulation and analysis capabilities. Remember to save your work frequently and keep your data organized for the best results.











