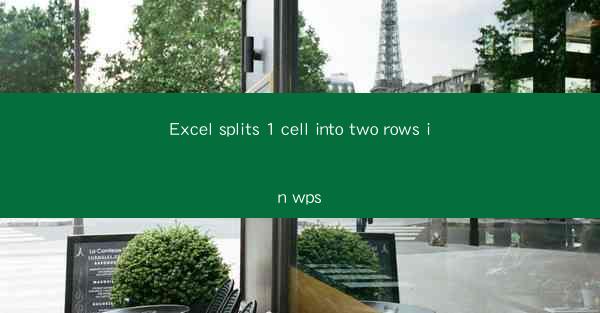
Excel and WPS are two of the most popular spreadsheet software applications used for data management, analysis, and reporting. While Excel is developed by Microsoft, WPS is a free alternative that offers many of the same functionalities. Both applications allow users to perform complex calculations, create charts, and manipulate data efficiently. In this article, we will focus on how to split a single cell into two rows in both Excel and WPS.
Understanding Cell Splitting in Spreadsheets
Cell splitting is a feature that allows you to divide the content of a single cell into two or more rows. This is particularly useful when you have a long text string that you want to display across multiple lines within a single cell. In Excel and WPS, this can be achieved by adjusting the cell's formatting properties.
Splitting a Cell into Two Rows in Excel
To split a cell into two rows in Excel, follow these steps:
1. Select the cell you want to split.
2. Go to the Home tab in the ribbon.
3. Look for the Merge & Center button, which typically has a split icon.
4. Click on the split icon to split the selected cell into two rows.
If you want to split the cell into more than two rows, you can repeat the process and click the split icon multiple times.
Splitting a Cell into Two Rows in WPS
The process of splitting a cell into two rows in WPS is quite similar to Excel:
1. Select the cell you want to split.
2. Navigate to the Home tab in the ribbon.
3. Find the Merge & Center button, which also features a split icon.
4. Click on the split icon to split the cell into two rows.
In WPS, you can also split the cell into additional rows by clicking the split icon multiple times.
Adjusting the Height of Split Cells
After splitting a cell into two or more rows, you may need to adjust the height of the rows to ensure that the content is displayed properly. Here's how to do it in both Excel and WPS:
- In Excel, right-click on the split cell and select Format Cells. In the Alignment tab, you can adjust the row height.
- In WPS, right-click on the split cell and choose Format Cells. In the Alignment tab, you can also modify the row height.
Using Cell Splitting for Data Formatting
Cell splitting is not just for displaying long text strings. It can also be used for data formatting purposes. For example, you might want to split a cell to display a date in a more readable format, such as separating the day, month, and year into different rows.
Combining Cell Splitting with Other Features
Cell splitting can be combined with other Excel and WPS features to create more sophisticated layouts. For instance, you can split a cell and then use conditional formatting to highlight specific text within the split cell based on certain criteria.
Conclusion
Splitting a cell into two rows in Excel and WPS is a straightforward process that can greatly enhance the readability and presentation of your data. Whether you're working with long text strings, formatting dates, or creating complex layouts, understanding how to split cells can help you make the most of these powerful spreadsheet tools. By following the steps outlined in this article, you'll be able to efficiently manage and display your data in both Excel and WPS.











