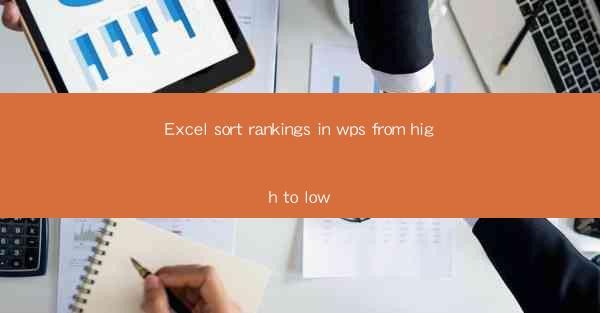
How to Sort Rankings in WPS from High to Low
Sorting rankings in WPS (Kingsoft Office) can be a crucial task, whether you are analyzing sales data, grading students, or organizing a competition. The ability to sort rankings from high to low can provide a clear and concise view of the data, making it easier to identify trends, outliers, and the top performers. In this article, we will explore various aspects of sorting rankings in WPS, including the steps to perform the sort, tips for efficient sorting, and common issues that may arise during the process.
Understanding the Basics of Sorting in WPS
Before diving into the details of sorting rankings in WPS, it is essential to understand the basic concepts of sorting. Sorting is the process of arranging data in a specific order, such as ascending (from low to high) or descending (from high to low). In WPS, you can sort data in various ways, including:
- Sorting by a single column: This is the most common sorting method, where you arrange the data based on the values in a single column.
- Sorting by multiple columns: This method allows you to sort the data based on multiple columns, ensuring that the data is organized according to your specific criteria.
- Sorting by cell color: This feature is useful when you want to sort data based on the color of the cells, which can be particularly helpful when dealing with large datasets.
Step-by-Step Guide to Sorting Rankings in WPS
Now that we have a basic understanding of sorting in WPS, let's go through the step-by-step process of sorting rankings from high to low.
Step 1: Open Your WPS Document
First, open the WPS document containing the rankings you want to sort. Ensure that the data is in a table format, with each row representing a different entry and each column representing a different attribute.
Step 2: Select the Data Range
To sort the rankings, you need to select the data range that includes the columns you want to sort. You can do this by clicking and dragging your mouse over the cells or by using the keyboard shortcuts Ctrl + Shift + Space (to select the entire column) and Ctrl + Space (to select the entire row).
Step 3: Access the Sort Function
With the data range selected, click on the Data tab in the ribbon at the top of the screen. Then, click on the Sort button, which is represented by an icon that looks like a stack of papers with an arrow pointing down.
Step 4: Configure the Sort Settings
A dialog box will appear, allowing you to configure the sort settings. Here are the key elements to consider:
- Sort by: Select the column you want to sort by. In this case, select the column that contains the rankings.
- Order: Choose Descending to sort the rankings from high to low.
- Header: If your data has headers, make sure the My data has headers checkbox is checked.
- Expand the selection: If you want to sort the entire table, including the headers, check the Expand the selection checkbox.
Step 5: Apply the Sort
After configuring the sort settings, click the OK button to apply the sort. The rankings will be rearranged from high to low, and the data will be sorted based on the selected column.
Tips for Efficient Sorting in WPS
Sorting rankings in WPS can be a straightforward process, but there are several tips you can follow to make the process more efficient:
- Use the keyboard shortcuts: Instead of navigating through the ribbon, you can use keyboard shortcuts to quickly access the sort function. For example, Ctrl + Alt + S will open the sort dialog box.
- Sort by multiple columns: If you need to sort the rankings based on multiple criteria, use the Sort by multiple columns option in the sort dialog box. This will allow you to sort the data based on the first column, then the second column, and so on.
- Use cell color for sorting: If you have used cell color to highlight certain data points, you can sort the rankings based on the color of the cells. This can be particularly useful when dealing with large datasets.
- Use the Filter feature: If you want to sort a specific subset of the data, use the Filter feature to display only the relevant data before sorting.
Common Issues and Solutions
While sorting rankings in WPS is generally a straightforward process, you may encounter some common issues. Here are some solutions to help you overcome these challenges:
- Data is not sorted correctly: Double-check the sort settings, including the column and order. Make sure that the data range you selected includes all the relevant data.
- Headers are not sorted: If you have headers and they are not sorted, ensure that the My data has headers checkbox is checked in the sort dialog box.
- Sorting is slow: If you are sorting a large dataset, the process may take some time. Consider sorting the data on a separate sheet or using a more powerful computer to speed up the process.
- Error messages: If you encounter error messages during the sorting process, check for any typos in the data or ensure that the data range is correctly selected.
Conclusion
Sorting rankings in WPS from high to low is a valuable skill that can help you analyze and present data more effectively. By following the steps outlined in this article and utilizing the tips and solutions provided, you can efficiently sort rankings and gain valuable insights from your data. Whether you are a student, a professional, or a hobbyist, mastering the art of sorting rankings in WPS will undoubtedly enhance your data analysis capabilities.











