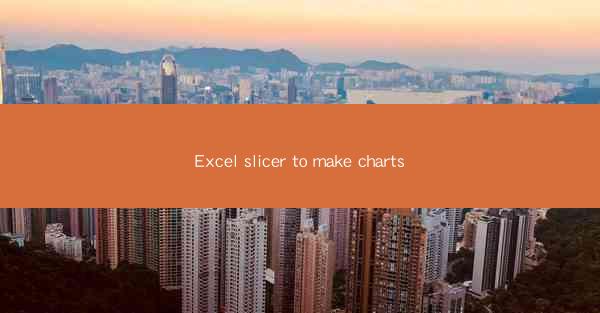
This article delves into the concept of using Excel slicers to create charts, providing a comprehensive guide on how to leverage this feature for data analysis and visualization. It covers the basics of Excel slicers, their integration with charts, the benefits of using them, and practical examples to illustrate their application. The article aims to help users enhance their Excel skills and make more informed decisions through effective data representation.
---
Introduction to Excel Slicers
Excel slicers are a powerful tool that allows users to filter data in a PivotTable or a table without the need for complex formulas or multiple sheets. They are essentially interactive controls that can be added to a worksheet, providing a user-friendly way to slice and dice data for analysis. By using slicers, users can quickly and easily view specific subsets of data, making it an invaluable feature for creating dynamic charts.
Understanding the Basics of Excel Slicers
To begin with, it's important to understand that slicers are designed to work with PivotTables and tables. When you create a PivotTable or a table in Excel, you can add a slicer to it by clicking on the Insert Slicer button in the Analysis tab. The slicer will then display the unique values from the selected field, allowing you to select or deselect them to filter the data.
Creating Slicers in Excel
Creating a slicer is a straightforward process. First, you need to have a PivotTable or a table with data. Once you have this, go to the Insert tab and click on Slicer. A dialog box will appear, allowing you to choose the field you want to filter. After selecting the field, click OK, and the slicer will be added to your worksheet. You can then customize the slicer's appearance and behavior to suit your needs.
Integrating Slicers with Charts
One of the most powerful aspects of Excel slicers is their ability to interact with charts. By adding a slicer to a chart, you can dynamically filter the charted data based on the selections made in the slicer. This means that as you change the filter in the slicer, the chart will automatically update to reflect the new data subset, providing real-time insights.
Benefits of Using Excel Slicers to Make Charts
There are several benefits to using Excel slicers to create charts:
1. Enhanced Data Visualization: Slicers allow for a more intuitive and interactive way to visualize data, making it easier to understand complex information at a glance.
2. Time Efficiency: By automating the filtering process, slicers save time and reduce the need for manual data manipulation.
3. Improved Decision Making: With the ability to quickly view different subsets of data, users can make more informed decisions based on the insights provided by the charts.
Practical Examples of Using Excel Slicers
Here are a few practical examples of how Excel slicers can be used to create charts:
1. Sales Analysis: A business can use a slicer to filter sales data by region, product, or time period, allowing for a detailed analysis of sales performance.
2. Inventory Management: Slicers can help track inventory levels by product, supplier, or location, ensuring that stock levels are optimized.
3. Project Management: By filtering project data by status, priority, or team, slicers can assist in managing and tracking project progress.
Conclusion
In conclusion, Excel slicers are a versatile and powerful tool for creating dynamic charts and enhancing data analysis. By providing an intuitive way to filter and visualize data, slicers can significantly improve the efficiency and effectiveness of data-driven decision-making. Whether you are analyzing sales data, managing inventory, or tracking project progress, Excel slicers offer a robust solution for making charts that are both informative and interactive. By understanding the basics of slicers and their integration with charts, users can unlock the full potential of Excel's data analysis capabilities.











