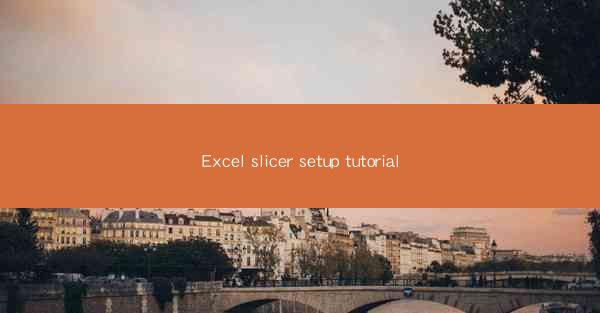
Excel Slicer Setup Tutorial: Master Data Analysis Like a Pro
Are you tired of sifting through endless rows and columns in Excel to find the data you need? Do you wish there was a faster, more efficient way to filter and analyze your data? Look no further! Excel Slicers are the ultimate tool for data analysis, allowing you to slice and dice your data with ease. In this comprehensive tutorial, we'll guide you through the process of setting up Excel Slicers, so you can unlock the full potential of your data. Get ready to become a data analysis wizard!
Understanding Excel Slicers
What is an Excel Slicer?
An Excel Slicer is a powerful tool that allows you to filter data in a table or PivotTable. By using Slicers, you can quickly and easily apply multiple filters to your data, making it easier to identify trends, patterns, and insights. Slicers are especially useful when working with large datasets, as they save you time and effort in manually filtering data.
Why Use Excel Slicers?
There are several reasons why you should consider using Excel Slicers:
1. Efficiency: Slicers save you time by allowing you to apply multiple filters simultaneously, rather than filtering data one at a time.
2. Clarity: Slicers provide a clear and intuitive way to view your data, making it easier to identify trends and patterns.
3. Interactivity: Slicers are interactive, allowing you to dynamically update your data based on your selections.
4. Customization: You can customize the appearance and behavior of Slicers to suit your specific needs.
Setting Up Excel Slicers
Step 1: Create a PivotTable or Table
Before you can use Slicers, you need to have a PivotTable or a table in your Excel workbook. If you don't already have one, create a new table or PivotTable by selecting your data and going to the Insert tab.
Step 2: Add a Slicer
Once you have a PivotTable or table, go to the Analysis tab and click on Slicer. You will be prompted to choose the data range for your Slicer. Select the range that includes the columns you want to filter.
Step 3: Customize Your Slicer
After adding a Slicer, you can customize it by clicking on the Slicer and selecting Format. Here, you can change the appearance, such as the color, font, and size of the Slicer. You can also add or remove fields from the Slicer to control which columns are available for filtering.
Step 4: Apply Filters
Now that your Slicer is set up, you can start applying filters to your data. Simply click on the Slicer and select the values you want to filter by. The data will automatically update to reflect your selections.
Advanced Excel Slicer Techniques
Using Multiple Slicers
You can add multiple Slicers to your workbook to filter data from different perspectives. For example, you might have one Slicer for filtering by region and another for filtering by product category. This allows you to view and analyze your data from multiple angles.
Creating Dynamic Slicers
Dynamic Slicers are a powerful feature that allows you to filter data based on the values in another cell. For example, you might create a dynamic Slicer that filters by sales amount, based on the value entered in a separate cell.
Combining Slicers with Other Excel Features
Slicers can be combined with other Excel features, such as conditional formatting and charts, to create powerful data analysis tools. For example, you can use Slicers to filter data in a chart, allowing you to visualize different aspects of your data.
Conclusion
Excel Slicers are a game-changer for data analysis, providing a fast, efficient, and intuitive way to filter and analyze your data. By following this tutorial, you'll be well on your way to mastering Excel Slicers and unlocking the full potential of your data. So, what are you waiting for? Start slicing and dicing your data today and become a data analysis wizard!











