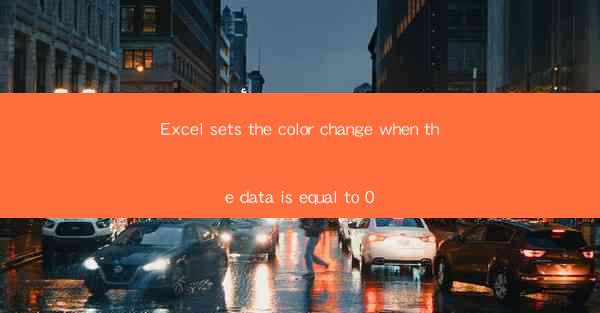
Introduction to Conditional Formatting in Excel
Excel is a powerful tool for data analysis, and one of its many features is conditional formatting. This feature allows users to automatically format cells based on specific conditions. One common use case is to change the color of cells when the data equals zero. This can make it easier to identify and highlight important data points in your spreadsheets.
Understanding Conditional Formatting Rules
To set a color change when the data is equal to zero in Excel, you first need to understand how conditional formatting rules work. These rules are based on a formula that returns either TRUE or FALSE. If the formula returns TRUE, the formatting is applied; if it returns FALSE, the formatting is not applied. In the case of setting a color change for zero values, the formula would be `=$A1=0`, where `$A1` is the cell you're checking.
Accessing Conditional Formatting
To start setting up your color change for zero values, navigate to the Home tab in Excel. Look for the Conditional Formatting button in the Styles group. Clicking on this button will open a dropdown menu with various options, including New Rule.\
Creating a New Rule
Select New Rule from the dropdown menu to create a new conditional formatting rule. This will open a dialog box with several options. For our purpose, we want to choose Use a formula to determine which cells to format.\
Setting the Formula for Zero Values
In the Format values where this formula is true field, enter the formula `=$A1=0`. This tells Excel to apply the formatting to cells where the value in cell A1 is equal to zero. You can replace `$A1` with any cell reference you want to check.
Selecting the Color Change
After setting the formula, click on the Format button to open the Format Cells dialog box. Here, you can select the color you want to change the cells to when the condition is met. Choose a color that stands out and makes it easy to identify zero values at a glance.
Applying the Formatting
Once you've selected the color and clicked OK, the conditional formatting rule will be applied to the selected cells. If you want to apply this rule to multiple cells or an entire column, simply select the range before setting the rule.
Modifying and Deleting Rules
If you need to modify or delete the rule later, you can do so by going back to the Conditional Formatting dropdown menu and selecting Manage Rules. This will open a window where you can view, edit, or delete your rules.
Conclusion
Setting a color change for zero values in Excel is a simple yet effective way to enhance data visualization and make your spreadsheets more user-friendly. By using conditional formatting rules, you can quickly identify important data points and ensure that your analysis stands out. Whether you're working with financial data, sales figures, or any other type of numerical information, this feature can help you make sense of your data more efficiently.











