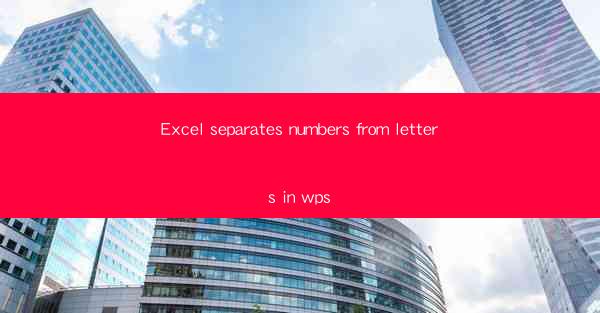
Excel Separates Numbers from Letters in WPS: A Comprehensive Guide
Are you struggling to manage a spreadsheet in WPS where numbers and letters are jumbled together? Fear not, for WPS Excel has a powerful feature that can help you separate these elements with ease. This article will guide you through the process, offering tips and tricks to ensure your data is organized and accessible. Whether you're a seasoned professional or a beginner, this guide will help you unlock the full potential of WPS Excel.
How to Use Excel's Text Functions to Separate Numbers and Letters
Understanding the Problem
When dealing with data in WPS Excel, it's not uncommon to encounter a mix of numbers and letters. This can make it difficult to sort, filter, and analyze the information effectively. The good news is that Excel provides several text functions that can help you extract and separate these elements.
Using the TEXTSPLIT Function
The TEXTSPLIT function is a powerful tool in WPS Excel that allows you to split text into separate cells based on a specified delimiter. To separate numbers from letters, you can use this function to split the entire cell content and then use other functions to manipulate the data further.
Step-by-Step Guide to Using TEXTSPLIT
1. Select the cell containing the mixed text.
2. Enter the TEXTSPLIT function in an adjacent cell.
3. Specify the delimiter, which in this case is a space or a comma.
4. Press Enter to split the text.
Applying the LEFT and RIGHT Functions
Once you have separated the text into individual cells, you can use the LEFT and RIGHT functions to extract the numbers and letters separately.
How to Extract Numbers and Letters
1. Select the cell where you want the numbers to appear.
2. Enter the LEFT function, specifying the number of characters you want to extract from the left side of the text.
3. Use the RIGHT function for the letters, specifying the number of characters from the right side of the text.
Utilizing the CONCATENATE Function
After extracting the numbers and letters, you may want to combine them into a single cell. The CONCATENATE function can help you achieve this by merging the extracted values.
Combining Numbers and Letters
1. Select the cell where you want the combined values to appear.
2. Enter the CONCATENATE function, specifying the cells containing the numbers and letters.
3. Press Enter to combine the values.
Sorting and Filtering the Data
Once you have separated and combined the numbers and letters, you can sort and filter the data more effectively. This can be particularly useful when working with large datasets.
Tips for Sorting and Filtering
1. Select the range of cells containing your data.
2. Use the Sort and Filter options in the Data tab to organize your data.
Advanced Techniques for Data Manipulation
For more advanced users, there are several additional functions and techniques you can employ to manipulate and analyze your data further.
Advanced Techniques
1. Use the VLOOKUP and HLOOKUP functions to search for specific values within your data.
2. Apply conditional formatting to highlight important data points.
3. Create charts and graphs to visualize your data more effectively.
Conclusion
Separating numbers from letters in WPS Excel may seem like a daunting task, but with the right tools and techniques, it can be done efficiently. By utilizing functions like TEXTSPLIT, LEFT, RIGHT, and CONCATENATE, you can organize your data and make it more accessible. Whether you're a beginner or an experienced user, these tips will help you unlock the full potential of WPS Excel and take your data management to the next level.











