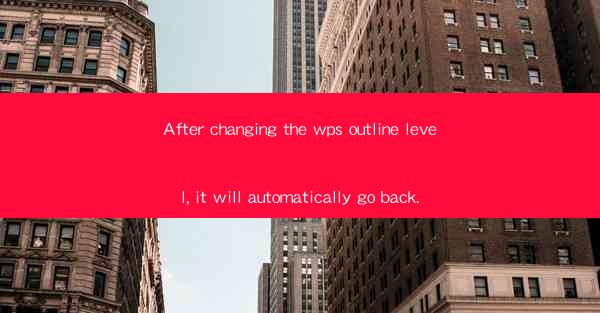
Introduction to WPS Outline Level Changes
WPS, a popular word processor, offers a variety of features to enhance document organization and readability. One such feature is the ability to adjust the outline level of text. However, many users have reported an issue where, after making changes to the outline level, the text automatically reverts back to its original setting. This article aims to explore this problem, its causes, and potential solutions.
Understanding Outline Levels in WPS
In WPS, outline levels are used to structure documents hierarchically. By default, text is assigned a level of 1, which corresponds to the main heading. Users can increase or decrease the level to create subheadings, bullet points, and numbered lists. This feature is particularly useful for creating well-organized and easily navigable documents.
Common Causes of Outline Level Reversion
There are several reasons why the outline level might revert back to its original setting in WPS:
1. AutoFormat Feature: WPS has an autoformat feature that automatically adjusts the formatting of text based on its content. If this feature is enabled, it might override the manual changes made to the outline level.
2. Template Changes: If the document is based on a template, any changes made to the outline level might be undone if the template is updated or re-applied.
3. Software Bug: Occasionally, software bugs can cause unexpected behavior, including the automatic reversion of outline level changes.
How to Prevent Outline Level Reversion
To prevent the outline level from reverting back, follow these steps:
1. Disable AutoFormat: Go to the Home tab in the WPS ribbon, find the AutoCorrect button, and click on it. Uncheck the AutoFormat option to prevent automatic formatting changes.
2. Use Custom Templates: Instead of relying on default templates, create custom templates that do not have the autoformatting feature enabled.
3. Regularly Save and Backup: Save your document regularly and create backups to ensure that you do not lose any changes.
Manual Adjustments to Outline Levels
If you prefer to manually adjust the outline levels, here's how to do it:
1. Select the Text: Click and drag to select the text you want to change the outline level for.
2. Right-click and Choose Format: Right-click on the selected text and choose Format from the context menu.
3. Adjust the Outline Level: In the Format dialog box, go to the Paragraph tab and use the Outline Level dropdown menu to select the desired level.
Using Keyboard Shortcuts for Outline Level Changes
WPS also offers keyboard shortcuts to quickly adjust the outline level:
1. Increase Outline Level: Press `Ctrl + Shift + 1` to increase the outline level by one.
2. Decrease Outline Level: Press `Ctrl + Shift + 0` to decrease the outline level by one.
Seeking Technical Support
If you continue to experience issues with the outline level reverting in WPS, it may be helpful to seek technical support. The WPS support team can provide specific guidance based on your version of the software and the operating system you are using.
Conclusion
Adjusting the outline level in WPS is a valuable feature for document organization. However, the issue of automatic reversion can be frustrating. By understanding the causes and implementing the suggested solutions, users can maintain their desired outline structure without the hassle of constant re-adjustments.











