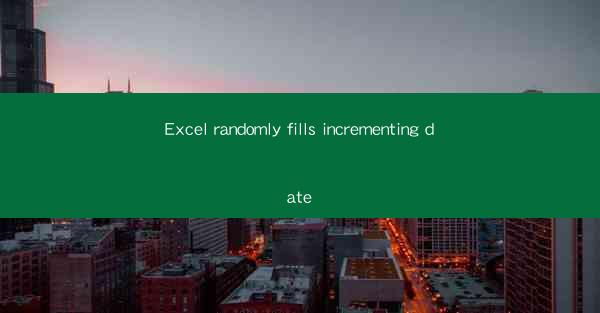
Introduction to Randomly Filling Incrementing Dates in Excel
Excel is a powerful tool for data management and analysis. One common task in Excel is to generate a series of incrementing dates. However, sometimes you might want to fill these dates randomly to simulate real-world scenarios or for testing purposes. In this article, we will explore how to randomly fill incrementing dates in Excel.
Understanding Incrementing Dates in Excel
Incrementing dates in Excel are a series of dates that follow each other in chronological order. For example, if you start with January 1, 2023, and increment by one day, the next date would be January 2, 2023, and so on. Excel provides built-in functions like `DATE`, `EOMONTH`, and `WORKDAY` to handle date calculations and increments.
Using the RAND Function to Generate Random Numbers
To randomly fill incrementing dates in Excel, you can use the RAND function. The RAND function generates a random number between 0 and 1. By using this function in combination with other Excel functions, you can create a random date series.
Combining RAND with DATE Function
To create a random date, you can combine the RAND function with the DATE function. The DATE function takes three arguments: year, month, and day. By using the RAND function to generate random numbers for these arguments, you can create a random date.
Here's an example formula to generate a random date:
```excel
=DATE(2023, INT(12RAND()), INT(28RAND()))
```
This formula generates a random date between January 1, 2023, and December 28, 2023.
Creating a Random Incrementing Date Series
To create a random incrementing date series, you can use the above formula in a column and then drag the fill handle down to fill the entire series. However, since the RAND function generates a new random number each time, the dates will not increment properly.
To fix this, you can use an array formula with the RAND function. Here's an example:
```excel
=DATE(2023, INT(12RAND()), INT(28RAND()))+ROW(A1)-1
```
This formula will generate a random date and then increment it by the row number minus one, ensuring that the dates in the series are in chronological order.
Using Excel's RANDBETWEEN Function
Another way to generate random dates is by using the RANDBETWEEN function. This function generates a random integer between two specified numbers. By using RANDBETWEEN in combination with the DATE function, you can create a random date series.
Here's an example formula using RANDBETWEEN:
```excel
=DATE(2023, RANDBETWEEN(1, 12), RANDBETWEEN(1, 28))
```
This formula generates a random date between January 1, 2023, and December 28, 2023.
Applying Random Dates to Data Analysis
Once you have generated a random incrementing date series in Excel, you can use this data for various purposes, such as:
- Simulating real-world scenarios in financial modeling.
- Testing the performance of algorithms that rely on date data.
- Creating test datasets for machine learning and data science projects.
Conclusion
Randomly filling incrementing dates in Excel can be a useful technique for data analysis and simulation. By using functions like RAND, DATE, and RANDBETWEEN, you can create a random date series that can be applied to various scenarios. Remember to use array formulas and adjust the formulas according to your specific needs to ensure accurate and reliable results.











