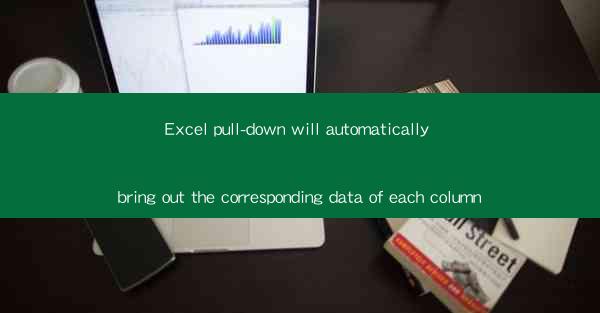
Unlock the Power of Excel: Pull-Down Lists for Automatic Data Retrieval
Are you tired of manually entering data in Excel and constantly making errors? Do you wish there was a way to streamline your workflow and ensure accuracy? Look no further! Excel's pull-down lists are a game-changer for anyone looking to automate data retrieval and save time. In this comprehensive guide, we'll explore how to create pull-down lists that automatically bring out the corresponding data of each column, revolutionizing your Excel experience.
How Pull-Down Lists Work
Understanding the Basics of Pull-Down Lists
Pull-down lists, also known as drop-down lists, are a feature in Excel that allows users to select data from a predefined list. This feature is particularly useful when dealing with large datasets or when you want to ensure consistency in data entry. Here's how they work:
1. Creating a List: Start by creating a list of options in a separate column or row. This list will serve as the source for your pull-down lists.
2. Linking to the List: In the cell where you want the pull-down list to appear, use the Data Validation feature to link it to the list you created.
3. Selecting Data: Once the pull-down list is set up, users can simply click on the cell and select the desired option from the list.
The Benefits of Using Pull-Down Lists
Streamlining Data Entry
One of the primary benefits of pull-down lists is the ability to streamline data entry. Here's how they can help:
1. Reducing Errors: By limiting the options available, you minimize the risk of users entering incorrect data.
2. Consistency: Pull-down lists ensure that all entries are consistent, which is crucial for data analysis and reporting.
3. Time-Saving: With automated data retrieval, users can save valuable time that would otherwise be spent on manual data entry.
Enhancing Data Accuracy
Accuracy is key when dealing with data, and pull-down lists can significantly improve it:
1. Preventing Typos: By selecting from a predefined list, users are less likely to make typographical errors.
2. Validating Data: Pull-down lists can be used to validate data against specific criteria, ensuring that only valid entries are made.
3. Auditing: With pull-down lists, it's easier to audit data and identify any discrepancies or anomalies.
How to Create a Pull-Down List in Excel
Step-by-Step Guide to Creating a Pull-Down List
Creating a pull-down list in Excel is a straightforward process. Follow these steps:
1. Enter Your List: Start by entering your list of options in a separate column or row.
2. Select the Cell: Click on the cell where you want the pull-down list to appear.
3. Data Validation: Go to the Data tab, click on Data Validation, and select List from the Allow dropdown.
4. Source: In the Source field, enter the range of cells that contains your list.
5. Finish: Click OK, and your pull-down list will be created.
Advanced Tips for Using Pull-Down Lists
Customizing Your Pull-Down Lists
Once you have the basics down, you can customize your pull-down lists to suit your needs:
1. Sorting: You can sort your list alphabetically or numerically to make it easier for users to find the desired option.
2. Conditional Formatting: Apply conditional formatting to highlight certain options or to indicate mandatory fields.
3. Validation Rules: Use validation rules to further restrict the options available based on specific criteria.
Integrating Pull-Down Lists with Other Excel Features
Pull-down lists can be integrated with other Excel features to create powerful and dynamic spreadsheets:
1. Formulas: Use formulas to calculate values based on the selected option in the pull-down list.
2. Charts: Link pull-down lists to charts to dynamically update visual representations of your data.
3. Pivot Tables: Use pull-down lists to filter data in pivot tables, making it easier to analyze large datasets.
Conclusion
Pull-down lists in Excel are a powerful tool for automating data retrieval and ensuring accuracy. By following the steps outlined in this guide, you can create and customize pull-down lists to streamline your workflow and save time. Say goodbye to manual data entry and hello to a more efficient and error-free Excel experience!











