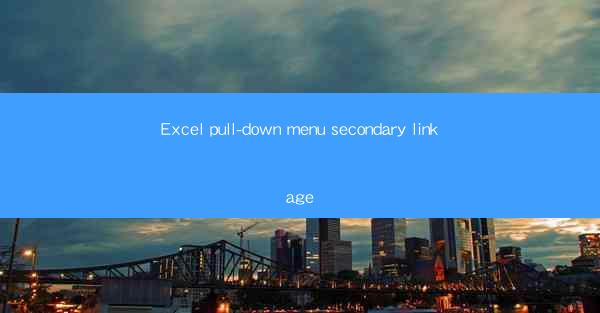
Introduction to Excel Pull-Down Menu Secondary Linkage
Excel pull-down menu secondary linkage is a powerful feature that allows users to create dynamic and interactive data entry forms within their spreadsheets. This functionality is particularly useful for managing large datasets and ensuring data consistency. In this article, we will explore the concept of pull-down menus, their secondary linkage, and how they can enhance the efficiency of your Excel workbook.
Understanding Pull-Down Menus in Excel
A pull-down menu, also known as a drop-down list, is a user interface element that allows users to select an item from a list of options displayed in a drop-down box. In Excel, pull-down menus are created using data validation, which is a built-in feature that helps users to enter data more efficiently and accurately.
Creating a Basic Pull-Down Menu
To create a basic pull-down menu in Excel, follow these steps:
1. Select the cell where you want the pull-down menu to appear.
2. Go to the Data tab on the ribbon.
3. Click on Data Validation in the Data Tools group.
4. In the Data Validation dialog box, select List from the Allow dropdown menu.
5. Enter the range of cells that contains the list of options you want to display in the pull-down menu.
6. Click OK to create the pull-down menu.
Introducing Secondary Linkage
Secondary linkage in the context of pull-down menus refers to the ability to link the selection from one pull-down menu to another. This means that when a user selects an option from the first pull-down menu, the second pull-down menu will automatically update its options based on the selection made in the first menu.
Setting Up Secondary Linkage
To set up secondary linkage between two pull-down menus:
1. Create the first pull-down menu as described above.
2. In the cell next to the first pull-down menu, create another pull-down menu using the same steps.
3. In the Data Validation dialog box for the second pull-down menu, enter the range of cells that contains the options you want to display based on the selection from the first menu.
4. Use the formula `=IF([FirstMenuCell]=Option1, List of Options for Option1, Default Options)` in the Source field, where `[FirstMenuCell]` is the cell reference of the first pull-down menu and Option1 is the first option in the list.
5. Click OK to create the secondary linkage.
Dynamic Updates with Secondary Linkage
One of the key benefits of secondary linkage is the dynamic update of options. For example, if you have a list of products and their corresponding categories, the secondary pull-down menu will automatically display the categories available for the selected product, thus reducing the chances of data entry errors.
Advanced Uses of Pull-Down Menu Secondary Linkage
Beyond basic data entry, pull-down menu secondary linkage can be used for more advanced purposes, such as:
- Creating a dynamic lookup table that updates based on user selections.
- Automating calculations and formulas based on the choices made in the pull-down menus.
- Enhancing the user experience by providing a more intuitive and interactive interface.
Best Practices for Using Pull-Down Menu Secondary Linkage
To make the most of pull-down menu secondary linkage in Excel, consider the following best practices:
- Keep the list of options concise and relevant to the user's needs.
- Use clear and descriptive labels for the options in the pull-down menus.
- Test the secondary linkage thoroughly to ensure that it behaves as expected.
- Document the setup and usage of the pull-down menus for future reference.
Conclusion
Excel pull-down menu secondary linkage is a versatile tool that can significantly improve the functionality and user experience of your spreadsheets. By understanding how to create and link these menus, you can streamline data entry, reduce errors, and create more dynamic and interactive workbooks. Whether you are managing a small dataset or a large database, the use of pull-down menus can help you maintain data integrity and efficiency.











