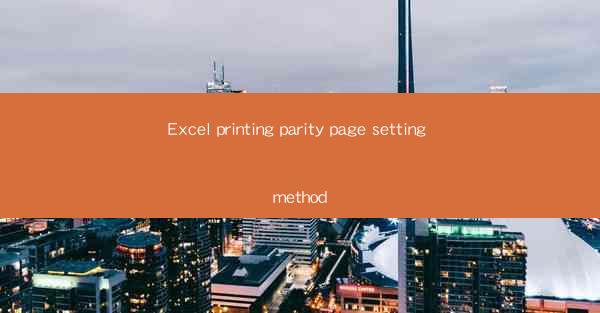
Excel Printing Parity Page Setting Method
Printing documents in Excel can sometimes be a challenging task, especially when dealing with parity pages. Parity pages are pages that have the same content but are printed on different paper types or in different orientations. This article will delve into various aspects of setting up parity pages in Excel, providing you with a comprehensive guide to ensure your documents are printed correctly.
1. Understanding Parity Pages
Before diving into the settings, it's essential to understand what parity pages are. Parity pages are pages that have the same content but are printed on different paper types or in different orientations. This is commonly used in printing books, brochures, and other multi-page documents. By understanding parity pages, you can better manage your document's layout and printing process.
1.1 Importance of Parity Pages
Parity pages are crucial in ensuring that your document is printed correctly and efficiently. They help in maintaining consistency in the document's appearance and layout, making it easier for readers to navigate through the pages. Additionally, parity pages can save paper and reduce printing costs by optimizing the use of paper types and orientations.
1.2 Types of Parity Pages
There are two types of parity pages: even and odd. Even parity pages are printed on the left side of the paper, while odd parity pages are printed on the right side. Understanding the difference between these two types is essential in setting up the correct printing options in Excel.
1.3 Challenges in Printing Parity Pages
Printing parity pages can be challenging due to various factors, such as incorrect page orientation, paper type, and page numbering. To overcome these challenges, it's essential to follow a systematic approach and utilize Excel's built-in features.
2. Setting Up Parity Pages in Excel
Now that you understand parity pages, let's explore how to set up parity pages in Excel. By following these steps, you can ensure that your document is printed correctly and efficiently.
2.1 Open the Document
First, open the Excel document you want to print. Make sure that the document is saved and that you have the necessary permissions to print it.
2.2 Access Page Setup
To set up parity pages, you need to access the Page Setup options. Click on the File tab in the ribbon, then select Page Setup from the dropdown menu.
2.3 Select Paper Size and Source
In the Page Setup dialog box, select the appropriate paper size and source for your document. This will ensure that the document is printed on the correct paper type and orientation.
2.4 Set Page Orientation
Next, set the page orientation for your document. For parity pages, you need to select the correct orientation for both even and odd pages. For example, if you're printing a book, you may need to set the even pages to portrait orientation and the odd pages to landscape orientation.
2.5 Adjust Margins
Adjust the margins for your document to ensure that the content is printed correctly. Make sure to check the margins for both even and odd pages to maintain consistency.
2.6 Set Page Order
In the Page Setup dialog box, you can set the page order for your document. For parity pages, select the Print order option and choose From left to right for even pages and From right to left for odd pages.
2.7 Preview the Document
Before printing, it's essential to preview the document to ensure that the parity pages are set up correctly. Click on the Print Preview button to view the document and check for any layout or printing issues.
2.8 Print the Document
Once you're satisfied with the preview, click on the Print button to print the document. Make sure to select the correct printer and print settings to ensure that the document is printed correctly.
3. Tips for Printing Parity Pages
Printing parity pages can be a complex task, but with these tips, you can make the process smoother and more efficient.
3.1 Use Templates
Create a template for your document that includes the necessary settings for parity pages. This will save you time and effort when printing similar documents in the future.
3.2 Check for Errors
Before printing, double-check the document for any errors, such as incorrect page orientation or page numbering. This will help ensure that the document is printed correctly.
3.3 Test the Printer
Test the printer with a sample document to ensure that it can handle parity pages correctly. This will help you identify any potential issues before printing the final document.
3.4 Use the Right Paper
Use the appropriate paper type and quality for your document. This will ensure that the document looks professional and is printed correctly.
3.5 Consider Professional Printing
If you're dealing with a large volume of documents or complex parity page layouts, consider using a professional printing service. They have the expertise and equipment to handle these tasks efficiently.
4. Common Issues and Solutions
When printing parity pages, you may encounter various issues. Here are some common issues and their solutions:
4.1 Incorrect Page Orientation
If the document is printed with incorrect page orientation, check the Page Setup settings and ensure that the orientation is set correctly for both even and odd pages.
4.2 Incorrect Page Numbering
Incorrect page numbering can be a significant issue when printing parity pages. To resolve this, ensure that the page numbering is set up correctly in the Page Setup dialog box.
4.3 Paper Jams
Paper jams can occur when printing parity pages, especially if the printer is not designed for this type of printing. To prevent paper jams, use high-quality paper and ensure that the printer is properly maintained.
4.4 Printing on the Wrong Side
If the document is printed on the wrong side, check the printer settings and ensure that the correct paper source is selected.
4.5 Print Quality Issues
Print quality issues can occur if the printer is not calibrated correctly or if the paper type is not suitable for the printer. To resolve this, ensure that the printer is properly calibrated and use the appropriate paper type for your printer.
5. Conclusion
Printing parity pages in Excel can be a challenging task, but with the right approach and knowledge, you can ensure that your documents are printed correctly and efficiently. By understanding parity pages, setting up the correct printing options, and following the tips and solutions provided in this article, you can overcome common issues and achieve successful parity page printing. Remember to test the printer and preview the document before printing to ensure that everything is set up correctly. With these guidelines, you'll be well on your way to mastering parity page printing in Excel.











