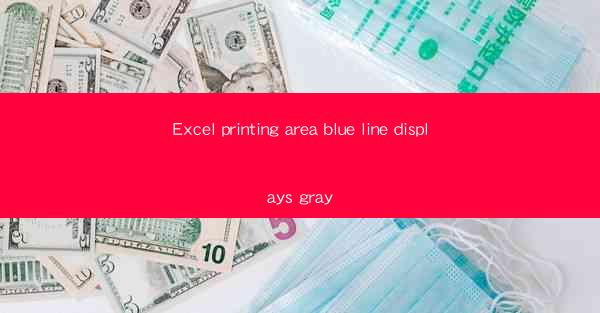
The Enigma of the Gray Line: Unraveling Excel's Printing Predicament
In the vast digital landscape of spreadsheets, where numbers and data weave a tapestry of information, there lies a peculiar anomaly that has baffled even the most seasoned Excel users. It's a scenario that defies logic, a visual oddity that plagues the printing process of Excel sheets: the mysterious gray line that appears where there should be a vibrant blue. This enigmatic blue-to-gray transformation is not just a visual glitch; it's a conundrum that demands an explanation. Join us as we delve into the heart of this digital enigma and uncover the secrets behind Excel's printing area blue line that displays gray.
The Blueprint of the Blue Line: Understanding the Printing Area
To comprehend the perplexing gray line, one must first understand the concept of the printing area in Excel. The printing area is a designated region within a worksheet that determines which cells will be printed when the document is sent to a printer. By default, Excel displays a blue line around the printing area, serving as a visual cue to users. However, when this blue line morphs into a gray one, it signals a deviation from the expected norm, leading to a host of questions and concerns.
The Gray Area: Causes and Effects
The appearance of a gray line instead of the familiar blue can stem from various factors, each with its own set of repercussions. Here are some common causes and their effects:
1. Printing Area Settings Misconfiguration: If the printing area settings are not correctly defined, Excel may display a gray line as a warning or indicator of an error. This can occur when the user attempts to print a range that exceeds the printable area of the sheet.
2. Page Setup Issues: Incorrect page setup settings, such as page orientation or scaling, can lead to the gray line appearing. This often happens when the user tries to print a large range that doesn't fit the page dimensions.
3. Printing to a Non-Standard Printer: Some printers may not support the standard Excel printing area settings, causing the gray line to appear as a result of the printer's inability to interpret the settings correctly.
4. Software Glitch: Occasionally, a software glitch or bug within Excel can cause the blue line to turn gray, even when all settings appear to be correct.
The effects of the gray line can range from minor inconveniences, such as a slightly altered printout, to significant issues, such as critical data being omitted from the printed document.
The Quest for a Solution: Diagnosing the Gray Line
To tackle the gray line enigma, users must embark on a diagnostic journey to pinpoint the root cause. Here are some steps to follow:
1. Recheck Printing Area Settings: Ensure that the printing area is correctly defined and that it does not exceed the printable area of the sheet.
2. Review Page Setup: Double-check the page setup settings, including orientation, paper size, and scaling, to ensure they are compatible with the data being printed.
3. Test with Different Printers: If the issue persists, try printing the document on a different printer to rule out printer-specific problems.
4. Update or Reinstall Excel: Sometimes, updating or reinstalling Excel can resolve software-related issues that may be causing the gray line to appear.
5. Seek Support: If all else fails, reaching out to Microsoft support or seeking help from online forums can provide additional insights and solutions.
The Future of the Gray Line: Preventive Measures
To prevent the recurrence of the gray line enigma, users can take several proactive measures:
1. Regularly Update Excel: Keeping Excel updated ensures that any known bugs or glitches are addressed by Microsoft.
2. Thoroughly Test Printing Settings: Before finalizing a print job, thoroughly test the settings to ensure that the printing area is correctly defined and that the document will print as intended.
3. Educate Users: Ensuring that all users are aware of the printing area concept and how to manage it can help prevent misconfigurations.
4. Backup and Save: Always save and backup important documents before attempting to print, as this can help mitigate the impact of any unforeseen issues.
The Conclusion: The Gray Line Unveiled
The enigmatic gray line that appears in Excel's printing area is a puzzle that, while seemingly simple, can have complex origins. By understanding the printing area, diagnosing the cause of the gray line, and implementing preventive measures, users can navigate this digital enigma with confidence. While the gray line may never completely disappear, its presence can be minimized, allowing users to focus on the true purpose of their Excel documents: the presentation and analysis of data.











