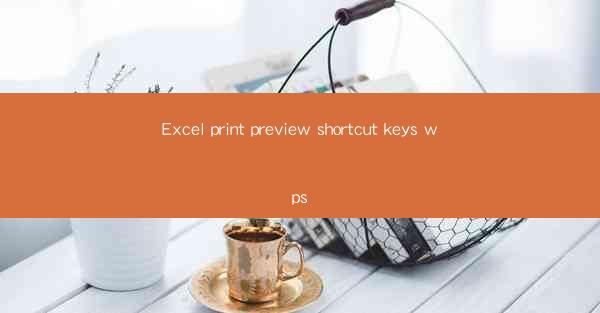
Introduction to WPS and Excel Print Preview
WPS Office is a popular office suite that offers a range of productivity tools, including a powerful spreadsheet application similar to Microsoft Excel. One of the essential features in any spreadsheet application is the ability to preview your work before printing. In WPS, this functionality is accessible through keyboard shortcuts, making it even more convenient for users who prefer quick and efficient navigation.
Understanding the Importance of Print Preview
Print preview is a crucial step in the printing process as it allows users to see exactly how their document will look when printed. This feature is especially important in Excel, where formatting, page layout, and cell sizes can significantly impact the final output. By using the print preview feature, users can make necessary adjustments to ensure their printed documents are accurate and professional.
Accessing Print Preview in WPS Excel
To access the print preview feature in WPS Excel, you can use the keyboard shortcut Ctrl + P. This shortcut is consistent with the widely used Ctrl + P combination in other office applications, making it easy for users to remember and use across different software.
Using the Print Preview Shortcut Keys
Once you have activated the print preview mode using Ctrl + P, you will see a preview of your Excel workbook. From here, you can navigate through the preview using the following shortcut keys:
- Page Up and Page Down: Navigate to the next or previous page in the print preview.
- Home: Go to the first page of the print preview.
- End: Go to the last page of the print preview.
- Ctrl + Home: Jump to the first sheet in the workbook.
- Ctrl + End: Jump to the last sheet in the workbook.
Customizing the Print Preview
While in print preview mode, you can customize the view to better suit your needs. You can adjust the zoom level using the zoom slider or the following keyboard shortcuts:
- Ctrl + Plus (+): Zoom in.
- Ctrl + Minus (-): Zoom out.
- Ctrl + 0: Reset the zoom level to 100%.
Adjusting Page Settings
In the print preview, you can also adjust the page settings to ensure your document prints correctly. This includes setting the paper size, orientation, and margins. To access these settings, click on the Page Setup button in the print preview toolbar. From there, you can make the necessary adjustments and preview the changes immediately.
Using the Navigation Pane
The navigation pane in WPS Excel provides a quick and easy way to navigate through your workbook. In print preview, the navigation pane can be particularly useful for jumping to different sheets or sections of your workbook. Simply click on the desired sheet or section in the navigation pane to jump to it in the print preview.
Finalizing the Print Job
Once you are satisfied with the print preview, you can proceed to print your document. To do this, click on the Print button in the print preview toolbar. This will open the print dialog box, where you can select your printer, specify the number of copies, and choose other printing options before sending the document to the printer.
Conclusion
Using the print preview shortcut keys in WPS Excel is a simple yet effective way to ensure your documents are printed correctly. By familiarizing yourself with these shortcuts and the various customization options available in print preview, you can save time and improve the quality of your printed output. Whether you are a student, professional, or casual user, mastering these features can significantly enhance your productivity with WPS Excel.











